Microsoft Word và Excel là hai trong số những chương trình được dùng nhiều nhất của dân văn phòng, và vì tính đồ sộ của chương trình mà Microsoft không quên trang bị trên đó hệ thống phím tắt rất phong phú nhằm giúp người dùng sử dụng chương trình được linh hoạt và giải quyết công việc cách nhanh chóng. Có một điều là theo quan sát của mình thì có một cơ số người lại bỏ qua (hoặc chưa biết đến) sự hỗ trợ đắc lực của hệ thống phím tắt đã được các kĩ sư phần mềm của Microsoft tích hợp vào.
Dựa trên kinh nghiệm làm việc mà nói, mình thấy các phím tắt cực kì tiện lợi, giúp thao tác của chúng ta trở nên gọn gàng, mau chóng hơn (có những thứ nếu không dùng phim tắt thì phải mò sâu vào menu mới thấy, rất bất tiện) thế nên mình rất thích sử dụng phím tắt trong các chương trình nếu được hỗ trợ. Thực sự, hầu như 99% chương trình máy tính hiện nay đều hỗ trợ hệ thống phím tắt vì thế dường như có sự phí phạm nếu chúng ta không tận dụng lợi thế được cung cấp sẵn để hoàn thành công việc một cách dễ dàng hơn.
Trong bài viết này bên cạnh những phím tắt quen thuộc như Ctrl+C, Ctrl+V, Ctrl+X để copy, cắt, dán đối tượng, mình bổ sung thêm một vài phím tắt khác ẩn mình dưới thanh Ribbon đầy quyến rũ kia, có thể bạn cũng sẽ thấy chúng hữu dụng trong nhiều trường hợp, cùng theo dõi nhé.
5 phím tắt cơ bản trong Word và Excel
1. Undo và Redo
Hẳn không ai trong chúng ta chưa từng gõ sai, gõ nhầm phím trong khi làm việc, thế nên hai phím tắt đầu tiên mình muốn chia sẻ là
Undo (
Ctrl+Z) và
Redo (
Ctrl+Y). Cả trong Word và Excel, Undo được hiển thị là biểu tượng mũi tên trỏ về bên trái trên thanh Quick Access Toolbar. Tuy nhiên, trong Word, Redo được hiển thị là mũi tên cuộn tròn, còn trong Excel lại là mũi tên trỏ về bên phải. Mình thấy cách đặt biểu tượng này không được đồng nhất cho lắm vì cả hai cùng chia sẻ một ngôn ngữ thiết kế, nhưng nói chung không sao vì chúng đều làm tốt chức năng là ổn rồi, với lại chúng ta dùng phím tắt Ctrl+Z, Xtr+Y nhiều hơn là dùng tới biểu tượng nằm trên thanh Toolbar này :)
2. Find và Replace
Thử tưởng tượng nếu đang làm việc với một tài liệu dài mà bạn cần tìm hoặc thay thế một nội dung nào đó, nếu không có tính năng Tìm (Find) và Thay Thế (Replace) thì kể như gặp ác mộng luôn. Trong Word và Excel, phím tắt cho chức năng Find là
Ctrl+F và Replace là
Ctrl+H.
Xem chức năng này trên thanh Ribbon, bạn nhấn lần lượt
Alt > H > F > D > F để đi đến và sử dụng chức năng Find trong cả Word và Excel. Với chức năng Replace, trong Word bạn lần lượt nhấn
Alt > H > R. Trong Excel nhấn
Alt > H > F > D > R.
3. Cut, Copy, Paste
Cut (Cắt), Copy và Paste có lẽ quá quen thuộc với mọi người vì tính phổ thông của chúng, phím tắt tương ứng cho
Cắt (
Ctrl+X),
Copy (
Ctrl+C) và
Paste là
Ctrl+V.
Mình không cần phải nói gì thêm về phần này ngoài lưu ý là Excel hỗ trợ thêm tới 14 lựa chọn Paste, còn Word hỗ trợ cho chúng 4 tùy chọn Paste, mọi người có thể sử dụng thanh Ribbon để xem thêm những tùy chọn này.
Phím tắt để truy cập nhanh tính năng Paste trên thanh Ribbon đối với Word là
Alt > H > V > K; Excel:
Alt > H > V > P.
4. Select và Select All
Bên cạnh 3 phím tắt thường được sử dụng với Cut, Copy và Paste là
Ctrl+A, nghĩa là Select All, nó cho phép chúng ta chọn toàn bộ văn bản hoặc sheet. Các phím tắt dùng trên thanh Ribbon là
Alt > H > S > L > A.
Ngoài ra, khi làm việc trong Word, chúng ta nhấp đúp chuột trái lên bất kì chữ nào sẽ cho phép ta chọn (Select) chữ đó, nhấp chuột trái liên tiếp 3 lần để chọn toàn bộ đoạn văn bản. Trong Excel, ta đặt con trỏ chuột lên bất kì ô nào sau đó nhấp đúp chuột trái để chỉnh sửa nội dung hiện có trong ô.
5. Print và Print Preview
Print dùng để in tài liệu và phím tắt cho tính năng này là
Ctrl+P. Phím tắt trên thanh Ribbon là
Alt > F > P cho cả hai chương trình.
Một số phím tắt khác
Tài liệu càng lớn càng khó cho chúng ta di chuyển giữa các nội dung bên trong nó và khi đó phím tắt là công cụ hỗ trợ bạn đắc lực hơn bao giờ hết.
6. GoTo
GoTo là tính năng để điều hướng, di chuyển bên trong tài liệu, ta có thể đến một ô nào đó trong Excel hoặc một trang nào đó trong Word chẳng hạn. Phím tắt sử dụng là
Ctrl+G hoặc phím
F5, sẽ có một hộp thoại mở ra và bạn chỉ việc lựa chọn đầu vào tùy theo mục đích.
Nếu thích sử dụng trên thanh Ribbon, bạn có thể nhấn lần lượt
Alt > H > F > D > G.
7. Phím Home
Phím tắt
Home thực ra nằm ngay trên bàn phím của chúng ta (và từ đây đến cuối bài sẽ gồm những phím tắt trên bàn phím kết hợp dùng chung trong Word và Excel). Như tên gọi của mình, phím tắt Home đưa ta trở về đầu dòng (trong Word) hoặc đầu hàng (row trong Excel) ngay tại vị trí hiện tại của con trỏ chuột. Ví dụ như con trỏ chuột đang ở vị trí thứ 7 của dòng thứ 4, phím Home sẽ đưa con trỏ trở về đầu dòng thứ 4 này. Nhấn giữ kết hợp
Ctrl+Home sẽ đưa bạn trở về đầu tài liệu của mình.
Trong Excel, phím Home đưa con trỏ từ vị trí hiện tại trở về ô đầu dòng, còn nếu đang ở chế độ chỉnh sửa nội dung bên trong ô thì con trỏ sẽ được đưa về đầu dòng của ô đó. Nhấn
Ctrl+Home để đưa con trỏ trở về ô A1.
8. Ctrl
Trong Word, bạn nhấn giữ
Ctrl+phím mũi tên trái-phải để di chuyển lui-tới từng chữ hoặc dấu ngắt câu trong văn bản;
Ctrl+phím mũi tên lên-xuống để di chuyển giữa từng đoạn văn bản;
Ctrl+Page Up/Page Down để di chuyển lên/xuống từng trang.
Trong Excel, bạn nhấn
Ctrl+Page Up/Page Down để di chuyển qua lại giữa các sheet (mình mò quá trời mới ra cái phím tắt này còn trước đó cứ phải cầm chuột dí sang sheet khác :D).
9. Phím Shift
Trong Word, bạn nhấn giữ
Shift+End để chọn nội dung từ vị trí con trỏ hiện tại cho tới cuối dòng và
Shift+Home để chọn nội dung từ vị trí con trỏ hiện tại trở ngược lại đầu dòng. Nhấn giữ
Shift+phím mũi tên trái-phải nếu muốn chọn từng kí tự trước-sau vị trị con trỏ
Ngoài ra, bạn còn có thể kết hợp
Ctrl+Shift+phím mũi tên lên-xuống dùng cho chọn từng đoạn văn bản trước-sau vị trí con trỏ;
Ctr+Shift+phím mũi tên trái-phải để chọn từng chữ trước-sau vị trị con trỏ.
Với Excel, nhấn giữ
Shift+phím mũi tên lên-xuống để chọn một loạt ô tính từ vị trí con trỏ hiện tại cho đến đầu hoặc cuối hàng;
Shift+phím mũi tên trái-phải để chọn một loạt ô tính từ vị trí con trỏ hiện tại cho đến đầu hoặc cuối cột.
10. Phím End
Phím
End trong Word để đưa con trở tới cuối dòng nội dung trong khi
Ctr+End đưa con trỏ tới cuối văn bản.
Trong Excel, phím End có nhiều khả năng hơn. Khi ở chế độ chỉnh sửa, phím
End đưa con trỏ tới cuối dòng nội dung bên trong ô (văn bản hoặc công thức).
End+ phím mũi tên bất kì sẽ di chuyển con trỏ tới ô cuối cùng của hàng hoặc cột. Lấy ví dụ con trỏ đang ở vị trí A1, hàng hoàn toàn rỗng, không có giá trị nào thì khi ta nhấn End+phím mũi tên xuống sẽ đưa con trỏ tới cuối cột (ô 65536); tương tự nếu ta nhấn End+phím mũi tên phải sẽ đưa con trỏ tới ô cuối cùng của hàng, tức là ô XFD.
Giả sử có một lưới được điền dữ liệu, từ A1 cho tới G11 chẳng hạn, khi bạn nhấn phím
Ctrl+End thì ngay lập tức con trỏ sẽ được đưa về vị trí cuối cùng của lưới có chứa dữ liệu, trong trường hợp này là G11. Còn nếu trước đó bạn có định dạng cho các ô mà có vượt ra ngoài lưới dữ liệu ban đầu hoặc có ô nào nằm ngoài lưới mà có chứa dữ liệu (dù chỉ là dấu chấm, phẩy) thì lệnh Ctrl+End sẽ đưa con trỏ tới vị trí cuối cùng của hàng hoặc cột có chứa dữ liệu hoặc được định dạng đó.
Làm một cái ví dụ cho rõ nào, giả sử lưới A1 tới G11 có dữ liệu, nhưng ô G14 đã được định dạng là date (ngày) thì khi đó ngay cả khi ô G14 không chứa dữ liệu nào nhưng vẫn được tính là trạng thái active, lưới dữ liệ ukhi đó sẽ mở rộng từ A1-G11 thành A1-G14. Lúc này, bạn nhấn Ctrl+End sẽ đẩy con trỏ tới cuối hàng hoặc cột có chứa ô đang active, nghĩa là ô G14.
Xong :) Tới đây mình xin được kết thúc bài chia sẻ 10 phím tắt hữu dụng trong Word và Excel và nhắc lại đây là những phím tắt mình thường sử dụng, một khi đã quen tay với những phím tắt này thì thực sự sẽ giúp tiết kiệm được (nhiều) thời gian biên tập nội dung (nếu bạn làm việc thường xuyên với Word và Excel sẽ thấy). Lối đi tắt là con đường ngắn hơn cho ta đạt đến mục tiêu nào đó (có thể tốt hoặc xấu) và trong phạm vi trường hợp chúng ta đang xét thì đây là lối đi tắt (phím tắt) có ý nghĩa tốt thế nên hi vọng qua bài này sẽ có nhiều người sử dụng phím tắt hơn để giải quyết công việc được nhẹ nhàng, trơn tru hơn (mà trông bạn cũng
pro hơn những ai không sử dụng phím tắt :P ).
Cảm ơn mọi người đã theo dõi.
Peter Tien












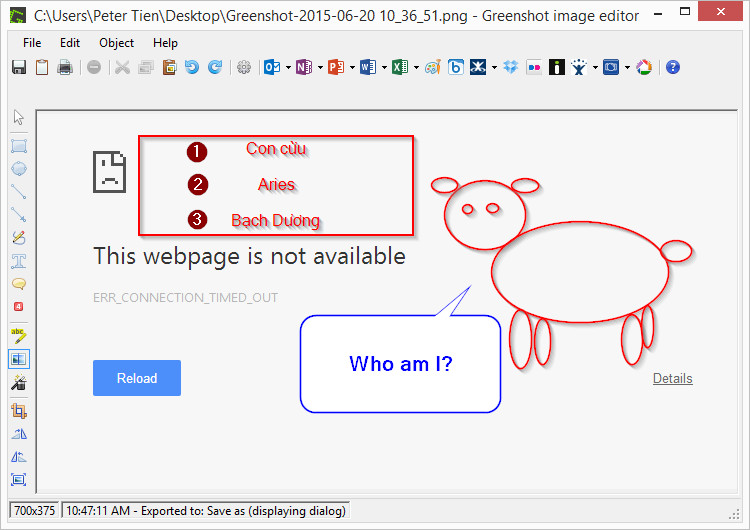



![[Infographic] Vài mẹo nhanh chăm sóc sức khỏe dân văn phòng](https://blogger.googleusercontent.com/img/b/R29vZ2xl/AVvXsEhkvKbTR2_fkv0CZlbgH1DnLZksfiH4r696-bpjgI-ZmgBluvqzipdV1TfsWK2HByGchGnK_I86wEYZ6MYHId3WZ1xb2-RLsyQpBS9hK21QQjLK-ics0IBLw9bfpYXGeqXNnW_3pAxrxXg/s1600/Meo-nhanh-cham-soc-suc-khoe-dan-van-phong_01.jpg)
![[Infographic] Vài mẹo nhanh chăm sóc sức khỏe dân văn phòng](https://blogger.googleusercontent.com/img/b/R29vZ2xl/AVvXsEgtllzLid3DjP2c4Jf-6mgapDYq7icFNRwGbmF3YMInrTVrKkWZ1l9nEkAzCzDHQRZG2TrpHKmcPYWnfPSarB49fYnrdv_moGA4Tj80B9oxXTQYP2MHjwneltdg55ZGSCNE3706CPTjaj0/s1600/Meo-nhanh-cham-soc-suc-khoe-dan-van-phong_02.jpg)
![[Infographic] Vài mẹo nhanh chăm sóc sức khỏe dân văn phòng](https://blogger.googleusercontent.com/img/b/R29vZ2xl/AVvXsEi1rSf6F_zczsjXJW17IptwO75Fs0pH_PYNJWVeHtkytsbTmFvBqi6APi_HR-aRkFq6C9ZPSDJ2sWLtGZrq3jXRptygLkMQoZvgA4DsiNJW_XCOkQwsfccMjj6cF-aUVzyHaHOzUweLdb0/s1600/Meo-nhanh-cham-soc-suc-khoe-dan-van-phong_03.jpg)
![[Infographic] Vài mẹo nhanh chăm sóc sức khỏe dân văn phòng](https://blogger.googleusercontent.com/img/b/R29vZ2xl/AVvXsEgUA6tFKi8FsEUhrt3MWoaWe7H3mV-mDX7TwLaKIm_S9g0-b1fn6nZfIhK1UUrtlDCFmIdW4mimvYVJ6sfW0qaAIYmCrv7ooqbExXwnN0Z5l2gnMBH9dfx8wHULbi2rX2YmZYMkYK5Nlls/s1600/Meo-nhanh-cham-soc-suc-khoe-dan-van-phong_04.jpg)
![[Infographic] Vài mẹo nhanh chăm sóc sức khỏe dân văn phòng](https://blogger.googleusercontent.com/img/b/R29vZ2xl/AVvXsEjiMshuCEERGA6f_LFW6HggV3dcD-zVScWpqguVwoED8sB49FFzvAR06rQlrd6RUP_9j9oSZ8XdnJUfEfyB-MwTKhiS1q2QyaKhreFC4VtWKUdnvY4DMHZy0oaeHI5jigl9-5PIby9rw48/s1600/Meo-nhanh-cham-soc-suc-khoe-dan-van-phong_05.jpg)
![[Infographic] Vài mẹo nhanh chăm sóc sức khỏe dân văn phòng](https://blogger.googleusercontent.com/img/b/R29vZ2xl/AVvXsEi1XbKHuVegp1U6vMb3ntvNhEsp7-a0uThiS4ScneZwObnMgoAqi8-gYg8Y3MMQIuyOYm-yBc1X42NdBIHKpSOQMJR5Scv1Q-In81JZrxxnlRKZm4V0UxZ4d85rNvVPYSqA300hEEhu27I/s1600/Meo-nhanh-cham-soc-suc-khoe-dan-van-phong_06.jpg)
![[Infographic] Vài mẹo nhanh chăm sóc sức khỏe dân văn phòng](https://blogger.googleusercontent.com/img/b/R29vZ2xl/AVvXsEgGcgf95LiNDoXS6EDh8nBzxFAD66-KrU1c5O1aSGEsyWFA0WxQtfnrzuACjkHid7LOQzf0_DF6kShIDT6ky829jiGk6OPIAl6ySsxHauyrGh1HBKQyUta-W-uM0DaYY_HVph44eo0uzt0/s1600/Meo-nhanh-cham-soc-suc-khoe-dan-van-phong_07.jpg)

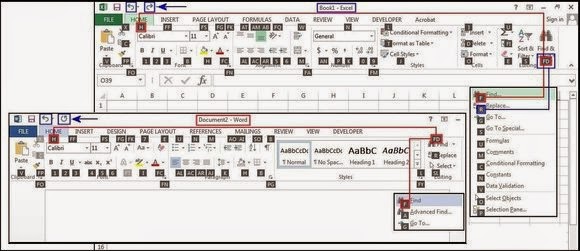
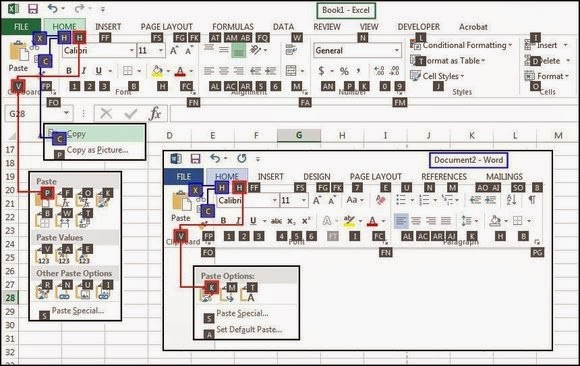
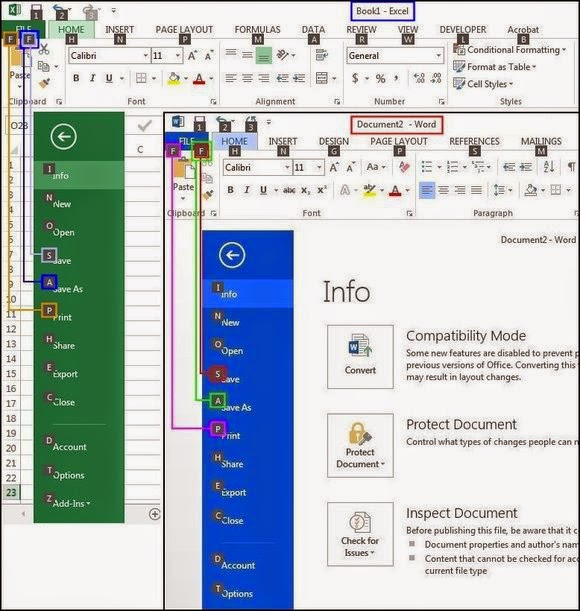
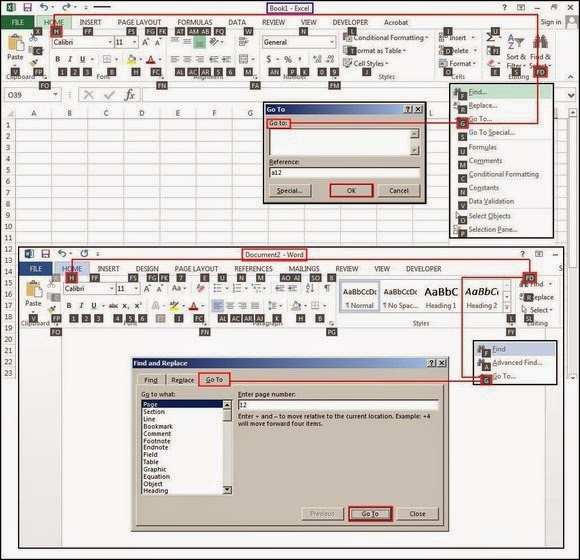
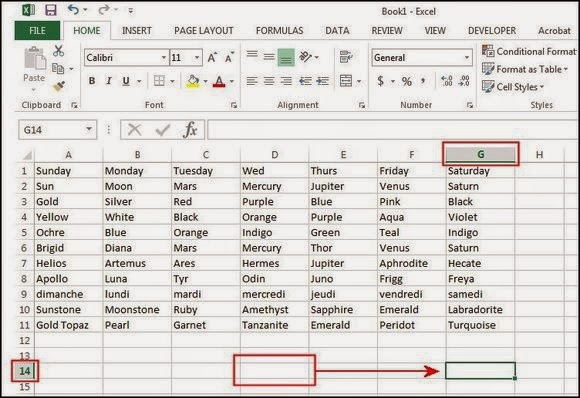






![[Infographic] Chia sẻ phương pháp nghỉ giải lao đúng khoa học](https://blogger.googleusercontent.com/img/b/R29vZ2xl/AVvXsEh6FftE1w9jWYw6Fvd-9_Umn2z94tvV2V6ua36I8VHviGP6SUWkZ0RLAO_e9Km9iVqBBI9QrymwV2vx5exW5wSHwft0PbmeRDAADuqVQrp3J4yKU03_cOR6HHXO7tuF84wOJQpnhwEkiv0/s1600/Infographic-phuong-phap-nghi-giai-lao-dung-khoa-hoc-thumbnail.jpg)
![[Infographic] Chia sẻ phương pháp nghỉ giải lao đúng khoa học](https://blogger.googleusercontent.com/img/b/R29vZ2xl/AVvXsEg-Ybz8cTQms5OFNNn5se9MHdcnXGOIZEJxT-Dv_rK3GC33t6Eri_gw25WPWoUDAOczKJhE6I9cVDuRtnKYdc4T-3lX-1Ichpsv8mwKF4aciXQzPKPKXiRLGq9KsqdmVu65SQ0ttXtdJvc/s1600/Infographic-phuong-phap-nghi-giai-lao-dung-khoa-hoc.jpg)

